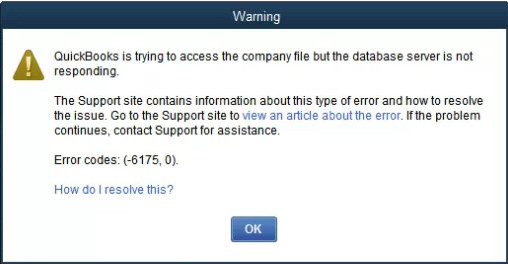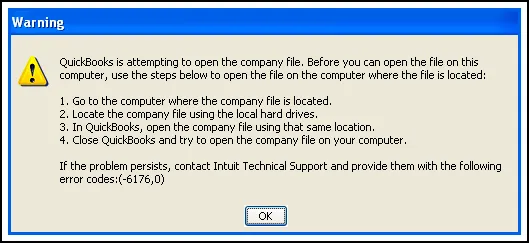QuickBooks error 1935 indicates that a component of QuickBooks is not registering correctly on your computer. The good news is, there are a few simple steps you can take to get QuickBooks up and running again in no time.
What Causes Error 1935 in QuickBooks?
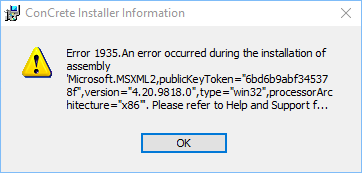
When you see an Error 1935 in QuickBooks, it typically means that the QuickBooks PDF Converter isn’t installed or registered properly on your computer. The PDF Converter is an important component in QuickBooks that allows you to export forms and reports into PDF files.
Here are some common reasons why you might encounter Error 1935:
- The QuickBooks PDF Converter is not installed correctly, or some files are missing.
- The QuickBooks PDF Converter is blocked by your antivirus or firewall software.
- The registration for the PDF Converter has become corrupted.
- There are issues with permissions for the QuickBooks program folder or registry entries.
If any of these applies to your situation, you’ll need to correct the problem in order to get the PDF Converter working properly again.
Steps to Resolve QuickBooks Error 1935
Fixing Error 1935 is usually pretty straightforward. Here are the recommended steps to take:
Initial Requirements
Before diving into troubleshooting, it’s crucial to address two initial requirements. First, ensure that you reboot your computer and attempt the installation again. Additionally, consider using the Microsoft .Net Framework Repair Tool to tackle .Net installation QuickBooks errors effectively.
Activate Selective Startup Mode
To streamline the installation process, activate Selective Startup Mode on your Windows PC. This mode loads only the essential programs required to run Windows, optimizing the environment for QuickBooks installation. Follow the steps below:
- Press the Windows + R key, type MSConfig, and press Enter.
- Under the General tab, select Load System Services and choose Selective Startup.
- Navigate to the Services tab, check Hide All Microsoft Services, and click Disable All.
- Ensure that Windows Installer is unchecked.
- Click Apply, then OK, and finally Restart to save changes.
Revert to Normal Mode After Installation
After successfully resolving Error 1935, return your system to normal mode to access all features. Follow these steps:
- Click Start and type Run in the search box.
- Run MSConfig, select Normal Startup under the General tab, and click OK.
- Restart your computer to save changes.
Update QuickBooks
Your first step should be to install the latest QuickBooks updates. Intuit frequently puts out new updates, fixes and patches for QuickBooks, so updating can often resolve registry or install issues that are causing errors like 1935.
To update QuickBooks, open the program and go to Help > Update QuickBooks Desktop. Follow the prompts to check for and install any available updates.
Reinstall the QuickBooks PDF Converter
If updates don’t resolve the issue, try reinstalling the QuickBooks PDF Converter.
To reinstall the converter:
- Close QuickBooks completely
- Open Windows Control Panel > Programs > Uninstall a Program
- Find and uninstall “QuickBooks PDF Converter”
- Reopen QuickBooks and go to Help > Install QuickBooks PDF Converter
- Follow the installer prompts to reinstall the converter
This should refresh all of the necessary QuickBooks PDF Converter files and registry entries.
Adjust Antivirus and Firewall Settings
If your antivirus software or firewall is blocking access to the QuickBooks PDF Converter, you’ll need to adjust the settings to allow it. Refer to your security software settings and whitelist the QuickBooks installer, program folder and qbFCmonitor.exe file.
Run QuickBooks as Administrator
You may also need to run QuickBooks with full admin permissions in order for the PDF Converter installation to complete properly.
To do this, right click on the QuickBooks shortcut icon and choose “Run as administrator”. Then try reinstalling the converter again.
Use the QuickBooks Install Diagnostic Tool
If you still can’t resolve Error 1935, Intuit provides a QuickBooks Install Diagnostic Tool that can scan your system and fix a variety of issues. Run this tool and see if it can repair any damaged files or registry problems that are causing the error.
Download and install QuickBooks Tool Hub if not already installed.
Run QuickBooks Tool Hub and go to the Program Installation Issues tab.
Select QuickBooks Install Diagnostic Tool and let it resolve installation issues.
Restart your system and check for error-free QuickBooks installation.
When to Contact QuickBooks Error Support
If you still can’t get QuickBooks Error 1935 resolved after trying these troubleshooting tips, it’s time to contact the product support team. The QuickBooks technicians can provide one-on-one assistance to diagnose and fix your PDF Converter issues.
Conclusion
QuickBooks Error 1935 is often an easy fix once you identify the root cause. Updating QuickBooks, reinstalling the PDF Converter, adjusting security settings and using the QuickBooks diagnostic tools will typically get things working again. Contact support if you need additional assistance. With the right troubleshooting steps, you can get back to using QuickBooks smoothly again in no time!
Related Post
How to Fix QuickBooks Error 392?
QuickBooks Error 392 is one of the more common ones which disrupts QuickBooks users. But don’t worry – this error is usually easy to resolve.
What is QuickBooks Error 392?
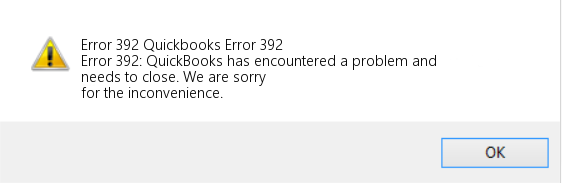
QuickBooks error 392 occurs when there is a problem connecting to the company file. This often happens if the file is corrupt, has been damaged, or if multiple people are trying to access it at once.
The full error message says:
“Error 392: Could not open company file due to error 80029c4a (unexpected error).”
Seeing this error means QuickBooks was unable to open your company file database. But don’t panic! This error can almost always be fixed by following a few troubleshooting steps.
What Causes Error 392?
There are a few common culprits for QuickBooks error 392:
1 – File corruption or damage. If the company file has become corrupted or damaged, QuickBooks can’t open it. This can happen from a power outage, software crash, or unauthorized changes to the file.
2 – Network connectivity issues. If you’re accessing the company file over a network, connectivity problems may block access. Firewall settings could also be blocking QuickBooks.
3 – Multiple users accessing the file. If multiple people try to open the company file at the same time, it can overwhelm QuickBooks and cause error 392.
4 – Outdated software. Using an older, unsupported version of QuickBooks can lead to connectivity issues and error messages.
5 – Permissions problems. The user may not have proper permissions to access the company file location.
How to Fix QuickBooks Error 392
Got Error 392 in QuickBooks? Let’s fix it quickly and easily. Here’s how:
-
Update Windows:
Click on the Start button, then Control Panel.
Search for ‘Windows Update’, and click ‘Check for Updates’.
- If there are updates, click ‘Install Updates’.
-
Use System
Restore:
- Open Control Panel from the Start button.
- Search for ‘System Restore’.
- Choose ‘Restore System Files and Settings’.
- Pick the latest restore point, follow the steps, and restart your computer after.
-
Clean Up Your System:
- Press Windows + R.
- Type ‘cmd’, press Enter.
- In the command window, type ‘cleanmgr’, press Enter.
- Confirm the cleanup.
-
Back Up QuickBooks Registry:
- Press the Start button, type ‘command’.
- Hold Ctrl + Shift, press Enter.
- Type ‘regedit’, press Enter.
- In Registry Editor, find the Error 392 file, and click ‘Export’ in the File menu.
- Save the file with a .reg extension.
-
Other Things to Try:
- Run a virus scan.
- Reinstall QuickBooks Desktop or Windows.
- Update your computer’s drivers.
- Use the Windows System File Checker Tool.
-
Reinstall QuickBooks:
- Go to Control Panel, click ‘Programs and Features’.
Find QuickBooks, choose Uninstall/Change > Remove > Next.
Install QuickBooks again from a trusted source.
These steps should help you get rid of Error 392 in QuickBooks. They’re simple and easy to follow. Good luck!
Contact QuickBooks Error Support
If all else fails, reach out to Intuit’s QuickBooks support team. Their technicians can further troubleshoot the error 392 problem and hopefully get things working smoothly again.
Dealing with QuickBooks errors can be incredibly disruptive to your accounting workflow. But in the vast majority of cases, error 392 can be quickly fixed by following the troubleshooting tips outlined above.
Stay calm, take methodical steps to resolve the issue, and you’ll have your company file back open again before you know it. Don’t let this error stand in the way of running your business! Reach out for help if you need it, and your accounting will be back on track in no time.
Read Further
QuickBooks Error 392 can be frustrating to deal with, but don’t worry – this error is fixable if you know what steps to take. Learn what Error 392 means, what causes it, and the various ways you can troubleshoot and resolve the error on your own.
What is QuickBooks Error 392?
QuickBooks Error 392 indicates that QuickBooks cannot open your company file (.QBW) due to an invalid pointer or error in the file header. Essentially, your file has become corrupted in some way, preventing QuickBooks from being able to read it correctly.
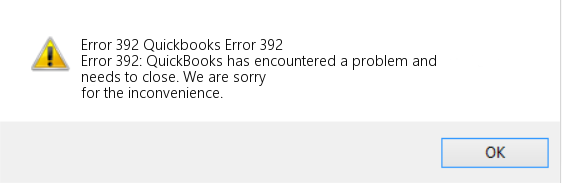
Some common messages associated with Error 392 include:
1 – “The file you attempted to open is not valid.”
2 – “QuickBooks could not open your company file. It may be damaged.”
3 – “QuickBooks could not read this data.”
In plain terms, Error 392 pops up when QuickBooks encounters a problem with the integrity of your company file that stops it from being able to open the file correctly.
What Causes QuickBooks Error 392?
There are a few potential causes of QB Error 392 in QuickBooks:
File corruption – If your company file becomes corrupted due to a software glitch, unexpected shutdown, or other damage, it can cause Error 392 as QuickBooks cannot read the file correctly. This is one of the most common triggers.
Incorrect file associations – If the .QBW file extension has become linked to the wrong program on your computer, and it may cause QuickBooks errors when trying to open it.
Outdated software – Using an old, unsupported version of QuickBooks can also lead to errors when opening your company file.
Network connectivity issues – Any disruption to your internet connection while accessing your company file on the cloud can corrupt the file and cause QB Error 392.
Multiple users accessing file – Having multiple users try to access the company file simultaneously can sometimes result in data conflicts and file corruption.
So, in summary, any damage, conflict, connectivity problem, or software incompatibility affecting your. QBW file can potentially lead to Error 392, preventing access to that company data.
How to Fix Error Code 392
If you encounter Error 392 in QB, there are a number of troubleshooting tips and solutions to try in order to regain access to your company file. Here are the main options:
1. Restart Your Computer
The simple act of restarting your computer often resolves minor glitches that prevent QuickBooks from opening your company file properly. Restart and then try opening your file again before moving on to other solutions.
2. Update QuickBooks
An outdated version of QuickBooks can sometimes cause errors when opening your company file. Check for any available software updates and install the latest version. This may resolve any incompatibility issues.
3. Reinstall QuickBooks
If updates don’t work, the next step is to uninstall QuickBooks entirely from your system and then reinstall it. Reinstalling will automatically replace any missing or corrupt program files that could be causing errors. Retain your license information to reactivate QuickBooks after reinstalling.
4. Run File Doctor
QuickBooks has a built-in utility called File Doctor that can diagnose and automatically repair any errors with your company files. To use it:
- Open QuickBooks and click Help > Run File Doctor
- Select your company file and click Next, then follow the on-screen instructions.
- File Doctor will scan your file for problems and try to fix them for you quickly.
5. Restore Backup
If File Doctor is unable to successfully repair your company file, restoring your most recent backup copy is the next best option. QuickBooks automatically backs up your data, or you can do manual backups. Revert to the most recent undamaged backup of your file.
6. Contact QuickBooks Support
If all else fails, get in touch with QuickBooks customer support via phone or chat. The Intuit support team has specialized tools and knowledge to diagnose and repair your company file to resolve Error 392 successfully.
Protecting Your Company Files
To avoid QuickBooks Error happening again in the future, make sure to:
- Enable automatic QuickBooks backups and do regular manual backups of your company files.
- Keep software updated to the latest version.
- Use a reliable internet connection when accessing company files in the cloud.
- Don’t allow multiple users to access company files at the same time.
- Install anti-virus software and firewall protection to prevent file corruption from malware.
Following best practices like these will help keep your company files’ integrity intact and avoid errors like 392!
Error 392
QuickBooks Error 392 indicates an issue with the integrity of your company file, preventing QuickBooks from being able to open it. Possible causes include file corruption, software incompatibility, connectivity problems, and multi-user file access. To resolve the QB error, try restarting your computer, updating/reinstalling QuickBooks, running the File Doctor, restoring from backup, and contacting support. With the proper troubleshooting steps, 392 Error can be successfully fixed so you can resume accessing your essential company data in QuickBooks.
Read Further
Dealing with errors in QuickBooks can be frustrating, but Error 6209 is one that can often be easily resolved. This error indicates that QuickBooks cannot open the company file because it is not accessible. Understanding the common causes of QuickBooks Error 6209 and the steps you can take to fix it can get your company file back up and running quickly.
What Causes QuickBooks Error 6209?
There are a few potential causes of the “File Not Found” Error 6209 in QuickBooks:
1 – The company file has been moved, renamed, or deleted. If the location and/or name of the company file has changed, QuickBooks will not be able to locate it to open it.
2 – Permissions issues are preventing access to the company file. If the folder the company file is stored in has restricted permissions, QuickBooks may not be able to open the file.
3 – The company file is stored on a mapped network drive that is no longer mapped or accessible. If the network location is offline or disconnected, QuickBooks will be unable to find the company file.
4 – The company file is damaged or corrupted. Issues with the file itself can also result in QuickBooks Error 6209.
So in most cases, the error indicates that the company file itself cannot be located or accessed by QuickBooks. Identifying the specific reason will point you towards the proper solution.
How to Fix Error 6209
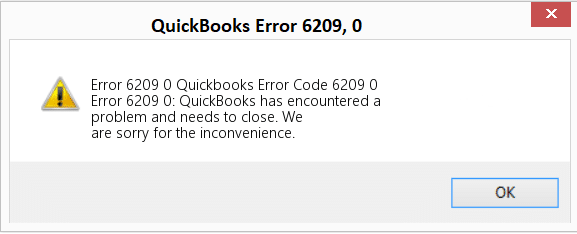
The good news is that QuickBooks Error 6209 can often be quickly resolved by taking the following steps:
1. Verify the Company File Location and Name
First, check that the company file is properly named and located in the correct folder. Error 6209 can occur simply because the file was moved or renamed, so QuickBooks can no longer find it.
If the location or name has changed, update the file path and name in QuickBooks to match the current values. QuickBooks should then be able to open the company file.
2. Check Folder Permissions
If the company file appears to be named and located properly, the next step is to check the permissions on the folder it is saved in. Restrictions on accessing the folder can prevent QuickBooks from opening the file.
You may need to adjust the permissions to allow QuickBooks full access. Granting QuickBooks administrator rights to the folder is recommended.
3. Verify Network Drives are Mapped
Another simple fix is to make sure any network drives the company file is stored on are currently mapped and accessible. If a drive is not currently connected, map the network drive again.
You may also need to update the mapped drive path in QuickBooks if the drive letter or name has changed. This will allow QuickBooks to find the company file on the now available network location.
4. Run a File Doctor
If the error persists, use the QuickBooks File Doctor tool to check for and repair any damages or errors in the company file itself. This can restore access to a corrupted company file.
The File Doctor scans the file and fixes QB errors related to missing lists, corrupted data, or damaged file headers and footers. Run the tool and then try opening the company file again in QuickBooks.
5. Restore from a Backup
If no other fixes resolve Error 6209, you may need to revert to a backup of your company file. Having regular backups ensures you have a working copy you can restore if needed.
Install the backup copy on your computer, replacing the existing company file. With the known good backup file in place, QuickBooks should be able to open it without issue.
Avoid Future Error 6209 Issues
Once you have Error 6209 resolved, taking a few simple steps can prevent it from occurring again in the future:
- Maintain regular backups of your company file to make restoring easy if needed.
- Save the company file on your local hard drive rather than a networked or external drive if possible. This avoids permissions issues or inaccessible file locations.
- Perform maintenance like condensing and rebuilding your company file on a regular basis. This helps optimize performance and avoid data corruption issues over time. Install all relevant QuickBooks updates whenever they are available. Updates often include bug fixes that prevent errors like 6209.
- With a bit of troubleshooting, QuickBooks Error 6209 can typically be quickly fixed and your company file accessible again. Proper maintenance and setup of your file storage can prevent you from having to deal with this error again down the road.
Related Post
Learn how to Fix QuickBooks Error 6123, 0
Dealing with obscure QuickBooks error codes can be frustrating, especially error 6175. But with a few simple troubleshooting steps, you can have your system up and running again in no time. In this guide, we’ll walk through exactly how to resolve error code 6175 in QuickBooks Desktop.
What Causes Error Code 6175?
QuickBooks error 6175 typically occurs when there is corrupted index data in your company file that prevents QuickBooks from opening the file properly. Often this index data becomes damaged due to a power failure, improper shutdown of QuickBooks, or problems during file uploads or downloads.
Signs and Symptoms Related to QuickBooks Error 6175
There are a few common signs that indicate you may be dealing with QuickBooks error 6175:
- Inability to open your company file, with error code 6175 being displayed
- Slow performance or freezing when trying to access key features or reports
- Crashing or error messages when moving around different QuickBooks sections
- Issues opening or importing QuickBooks backup company files
If you notice any of those symptoms upon opening QuickBooks, there’s a good chance error 6175 is at fault behind-the-scenes due to underlying data corruption.
So if you’re suddenly getting error 6175 when opening your company file, chances are something disrupted the index data saved within it. Not to worry though because this error can be fixed with a few simple steps.
How to Properly Troubleshoot Error Code 6175
Fixing QuickBooks error code 6175 requires using the Verify Data tool to find and remove the damaged indexes causing the error. Here is a quick step-by-step process:
1 – Backup Your QuickBooks Company File – The first crucial step is making an up to date backup copy of your QuickBooks file (.qbw file). This safeguards your data incase anything goes wrong while troubleshooting the error. Play it safe and back it up!
2 – Rename Your Existing Company File – Before running the Verify Data tool, you need to rename your current file from something like “My Company.qbw” to “My Company_error6175.qbw“. This essentially creates a snapshot of the file causing problems which you can reference if needed.
3 – Create a New Blank Company File – Create a new blank QuickBooks company file with the same name as your original file (“My Company.qbw“). Make sure it uses the same industry and fiscal year settings.
4 – Run the Verify Data Tool – In your newly created company file, go to File → Utilities → Verify Data. Use this tool to quickly diagnose and automatically fix any data damage errors that exist.
5 – Re-open Your Company File – Once completed successfully, close and reopen your newly resorted company file version to ensure QuickBooks can now open it without error 6175 recurring.
In many cases, simply running the built-in Verify Data utility will identify and resolve the corrupted index issues triggering error 6175 on company file open. Be sure to backup regularly going forward to prevent potential data damage down the road.
When to Call for Support
If you follow these troubleshooting steps but are still seeing QuickBooks error 6175, it’s time to bring in the pros. Reach out to our QuickBooks specialists to diagnose what underlying damage may exist triggering the QuickBooks error to persist. In rare cases with excessive corruption, some manual data rebuild may be required.
Error Code 6175
QuickBooks error 6175 may look scary when it randomly appears, but armed with this simple troubleshooting guide you should be able to easily fix it in under 10 minutes without any data loss. As long as you backup first and use the Verify Data tool, error 6175 can be conquered for good.
Fix QuickBooks Error 1712 Visual C++ Install & Update Errors
Seeing QuickBooks Error 6176 code can be alarming. The message indicates something is wrong with company file access. But don’t stress – this error can be quickly resolved with the right help. Keep reading for step-by-step guidance to get rid of Error 6176 for good.
Why Does QuickBooks Error 6176 Occur?
Let’s first understand what causes Error 6176. This assists in preventing future occurrences.
The error indicates that QuickBooks cannot open your company file. Usually, that means the file is corrupt or has incorrect permissions settings.
Potential causes include:
- Recent QuickBooks update issues
- Antivirus or firewall software blocking access
- Multiple users causing permission conflicts
- Outdated windows system files
- Hard disk errors lead to file corruption
The good news? While frustrating, Error 6176 can be easily fixed in most cases by restoring access permissions or correcting file damage.
Seeing QB Error Code 6176 sparks urgency to get back into your company file ASAP. But careful troubleshooting is required to avoid making the issue worse.
Actions like excessive retries just increase file corruption likelihood. And improper access repairs can further scramble permission settings.
Instead, stay calm and methodically work through error resolution steps. With care and patience, you steer clear of additional issues compounding your Error 6176.
Step-By-Step Guide to Resolving Error 6176
Ready to eliminate Error 6176 for good? Follow this proven step workflow:
Step 1: Try Quick Fix Restart
Begin with the simple fix that often works – fully exiting all QuickBooks windows then restarting QB desktop. Upon relaunch, attempt opening your company file again.
Step 2: Review Windows Updates
If Error 6176 persists, open Windows Update and install the latest patches. Doing so resolves many permissions issues. Retry file access after updates complete.
Step 3: Check Your Antivirus and Firewall
Another common culprit, overzealous security software can block company file access. Add QB exceptions to restore permissions.
Step 4: Run Repair Utility
If the error remains, use QuickBooks’ built-in File Doctor tool. It finds and fixes damage causing Error 6176.
Step 5: Initiate Batch File
For tricky cases, an SFC batch file often eliminates lingering access issues. QuickBooks support can provide the exact commands tailored to your setup.
Step 6: Consider QuickBooks Support
If Error 6176 still shows up, it’s time to call in the pros! QuickBooks support offers customized troubleshooting by phone, remote assist, or in person. Experts pinpoint why permissions went awry or files got corrupted for permanent Error 6176 removal.
Go-To Guide When Error 6176 Strikes
As you can see, QuickBooks Error Code 6176 doesn’t stand a chance against methodical troubleshooting. And with prompt support, file access restores quickly before significant productivity loss.
In a short time, you are happily back using QB without Error 6176 foiling your plans.
Now wasn’t resolving pesky Error 6176 much easier than expected? With empowering troubleshooting steps and reliable support, no software error matches for your business!
Don’t waste precious time puzzling over QuickBooks’ Error 6176. Instead, bookmark this step-by-step walkthrough for restoring company file access upon first sight of Error 6176.
Keeping the proven troubleshooting sequence handy means relief is only minutes away. No more error anxiety!
Better yet, pass the guide along to employees. Empower your entire team with confidence-boosting QuickBooks Error 6176 resolution skills!
With this go-to reference, Error 6176 stands no chance against you. File access reliably resumes fast. It’s one less headache, thanks to mastering reliable error resolution.
Why Stay Calm Fixing Error 6176 Matters
When Error 6176 halts urgent company file access, alarm bells understandably go off. But by staying calm and methodical, you avoid hazardous stabs. With level-headed precision, Error 6176 dissolves for good. No need for frustration when step-by-step guides empower positive outcomes!
There’s enough stress running a business without software issues raising blood pressure further. With reliable QuickBooks Error 6176 resolution, take back control!
QB Error 6176 Support
While handy DIY instructions resolve many QuickBooks Error 6176 cases, issues sometimes persist. Or worse – errors return again and again!
Rather than waste time, leverage specialized QB Error Support. Our experts offer permanent Error 6176 removal tailored to your unique setup. Custom fixes based on deep program knowledge end the error cycle once and for all!
With QuickBooks Error Support in your back pocket, file access stays smooth and trouble-free for good. No more Error 6176 surprises disrupting operations. Just reliable access empowering workplace success.
Read Further
The “QuickBooks Error 6123, 0” message in QuickBooks indicates that the software application is unable to open or access the company file. This typically occurs because the file is corrupt, damaged, or missing critical components that QuickBooks requires to open the file properly.
Understanding common causes of QuickBooks Error 6123, 0
- Company file corruption from a software crash or improper shutdown
- Network connectivity issues interrupting access to the company file
- Permissions or access problems preventing software from opening file
- Damaged or incomplete company file data
Regardless of the specific root cause, QuickBooks Error 6123, 0 prevents access to the company file. This file contains all of the business’s important financial data, transactions, and other information. Until the error is resolved, users cannot open or edit the company file.
Troubleshooting Steps to Fix QuickBooks Error 6123, 0
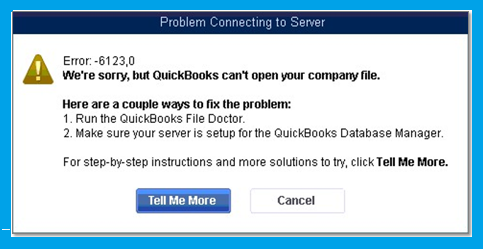
Fortunately, there are several troubleshooting steps you can take to fix QuickBooks Error 6123, 0:
Verify Network Connectivity
If storing your company file on a networked drive or server, ensure there are no network interruptions blocking access. Check cable connections, server availability, etc.
Undo Pending Changes from Multi-User Access
If multiple QuickBooks users access the company file, pending changes from an open session could cause access issues later. Undo any pending changes.
Rebuild and Verify QuickBooks Database Server Manager
Use the Database Server Manager in QuickBooks to rebuild and verify key components like indexing, file paths, data integrity, etc. This can resolve many file access and corruption issues.
Run File Doctor Tool
The QuickBooks File Doctor tool can diagnose problems in company files and automatically repair damaged data or corruption that may be causing Error 6123, 0.
Restore Company File from Backup
If no other options resolve the error, restore the QuickBooks company file from a known good backup copy containing accessible, undamaged data.
Check also – Learn how to fix QuickBooks Error Code C51
Recovering Data from a Severely Damaged File
In worst-case scenarios where the company file is severely corrupted or damaged, Error 6123, 0 may persist even after troubleshooting efforts. In these instances, recovering and restoring accessible data becomes a top priority.
A few recovery options to explore in these situations include:
1 – Manual Data Extraction – It may be possible to pull some data tables, lists, historical records, etc., manually from the file directly without being able to fully open it in QuickBooks
2 – Data Recovery Services – Specialized third-party services with proprietary tools and methods to restore financial data, even from badly damaged or incomplete company files
3 – QuickBooks Backup Restorations – If usable backups are unavailable, previous application versions allow restoring older backup copies as far back as 90 days in some cases
The specific recovery path forward depends largely on how recent and complete the backups are versus how much data may be salvaged from the inaccessible file directly. But in most cases, at least some data can be rescued rather than losing the full company file contents entirely.
When to Cut Losses and Start Fresh
At a certain point, putting additional time and money into recovering an old company file with persistent Error 6123, 0 issues delivers diminishing returns. There will be a crossover threshold where the effort to fix and restore incremental data is no longer justified versus starting fresh.
Signs it may be time for a new company file include:
- No usable backups within the needed time frame
- Partial or incomplete data is all that can be extracted
- Excessive spending trying to salvage files versus starting over
- The existing file has other underlying integrity issues, anyway
By evaluating these types of factors against the business value of partial, outdated data, the ultimate decision on whether to keep working on recovery or not becomes clearer for management and owners.
When to Call Support for QB Error 6123, 0
If working through these troubleshooting tips does not successfully get your company file opened again, additional support is likely needed:
- Small business support options include.
- Enterprise-level support options include
Calling in an expert to provide live troubleshooting guidance or customized data repair often saves significant time and money for a business compared to total data loss.
With the right combination of automated repair tools and experienced live support, nearly any QuickBooks Error 6123, 0 can be quickly fixed so company file access is restored.
In any scenario, be sure to establish updated backup protocols for protecting new company files created after cleansing corrupted files and data from the past.
Read Further
What Triggers QuickBooks Error 1712 During Installation?
You try cleanly installing or updating QuickBooks on a new machine. But near the end an opaque message interrupts the process: >QuickBooks Error 1712.
The dependency or manifest provider requested could not be found. Please ensure all prerequisite software is installed correctly. This stops your accounting software dead in its tracks. What exactly does Error 1712 indicate and how do you get back on track?
QuickBooks Error 1712
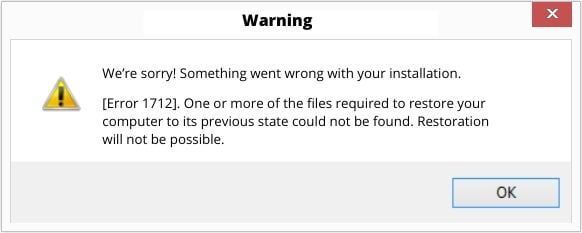
Error 1712 surfaces when a required Visual C++ runtime file fails to load during the QuickBooks setup sequence. Installing the program depends on shared Microsoft libraries that support displaying menus, processing commands, and facilitating print jobs.
If the expected Visual C++ “redistributable” package is outdated or corrupted on the local machine, QuickBooks setup can’t hand off tasks to the system software expected at that stage. It reports missing pieces critical to functioning, via Error 1712.
What Causes Error 1712?
Typical causes behind Error 1712 include:
- Outdated or damaged Visual C++ Redistributables on the system
- Incomplete installations of the Visual C++ packages
- Overwritten or corrupted Visual C++ library files
- Changes to key file permissions blocking access
- Pending required Windows updates failing to install
Since QuickBooks relies on integrating with Microsoft’s runtimes, if underlying OS calls fail you’ll see an opaque dependency error like 1712.
Quick Look – Learn how to Resolve QuickBooks Error 6176
Fixing QuickBooks Error 1712
There are a few straightforward ways to troubleshoot Error 1712:
Update All Visual C++ Redistributables
- Download the latest matching Visual C++ bundles for your Windows version
- Run each VC Redist installer to update all packages (2005 – 2022)
- Clear any pending Windows updates and reboot
- Attempt activating QuickBooks again
Updating the Visual C++ Redistributables refreshes system libraries that went missing or got corrupted. Most Error 1712 issues dissolve after resetting those dependencies.
Adjust File Permissions
If installing the Visual C++ updates does not resolve Error 1712, try adjusting file permissions. Grant full read/write access to all relevant Users for the QuickBooks program installation folder.
You may also ultimately need to uninstall and reinstall QuickBooks cleanly to reset all local components.
Avoid Future Error 1712 Incidents
Making sure all operating environments are primed for QuickBooks before rollout prevents nightmares down the line:
- Have dedicated Windows servers with automatic updates enabled
- Maintain permissions policies and groups for accounting data access
- Verify pre-requisites like supported .NET frameworks are in place
- Only install trusted applications to avoid instability
Take stock of the full software stack powering finance operations. Scan for gaps that manifest as vague 1712 errors rather than subtle data issues initially.
Have company file backups ready to preserve data if reinstalling QuickBooks entirely becomes necessary.
QuickBooks Needs Reliable Infrastructure Too
Enterprise software like QuickBooks integrates at low levels to pull off advanced functions smoothly for end users. That power relies on carefully constructed foundations executed well over time.
Updating tangential system components might seem unrelated. But error 1712 puts focus on holistic health required across interdependent technologies for peak performance.
Don’t defer seemingly random errors as one-offs. Resolve the underlying conditions allowing problems to surface in the first place. Healthy infrastructure takes work but pays off exponentially over time.
Diving Deeper into Visual C++ Runtimes
The Visual C++ Redistributables provide runtime components for software built using Visual C++ development tools. This includes shared libraries used across many Windows applications.
QuickBooks leverages these libraries for:
- Displaying menus and UI controls
- Managing print job and spooling
- Encoding image formats like JPEG or TIFF
- Supporting multi-threaded operations
- Communicating errors securely
If these core functions fail, QuickBooks can’t leverage the Visual C++ services as expected.
Installing the Redistributables resets missing libraries like msvcp71.dll and msvcr71.dll that ship with the bundles.
Leveraging Professional QB Error 1712 Support
For persistent QuickBooks Error 1712 issues not resolved by adjusting permissions, dependencies, and runtimes – engage professional Intuit QuickBooks error support.
Technicians can audit your software configuration for anomalies. Having remote administrative access lets them reconfigure Visual C++ and Windows Update settings as needed.
Support agents also have elevated permissions to rebuild damaged company files or manually update records somehow disrupted.
Leaning on trained professionals quickly resolves tricky errors like 1712. Keep your own team’s energy focused on core accounting tasks, not technical issues.
Related Post
What is QuickBooks Error 6000?
QuickBooks Error 6000 typically occurs when multiple users try to access a company file at the same time over a network. This error prevents simultaneous access to the data and protects its integrity.
The full error message reads:
> “Error 6000 77: The QuickBooks Database Server Manager Service is not running. This service must be running in multi-user mode.”
This error indicates that the QuickBooks Database Server Manager Service is not active. This background process facilitates multi-user access by coordinating access between different machines.
When this service stops unexpectedly, users get Error 6000 when trying to open company files hosted on a server or shared folder. The service closing could result from a crash, connectivity issues, or incorrect configuration.
Why Does Error 6000 Happen?
Common reasons for Error 6000 include:
- The Database Server Manager Service was manually turned off or set to manual startup.
- The service crashed or failed to launch automatically.
- Problems with User Access Control (UAC) settings in Windows prevented the service from starting.
- Outdated, mismatched, or corrupted file libraries led to the service terminating unexpectedly.
- More user permissions are needed to ensure the service runs properly.
- There are conflicts between antivirus and other applications.
The service depends on coordinated access to shared files and systems. Disruptions to any required components can trigger Error 6000.
How to Fix QuickBooks Error 6000
Luckily, Error 6000 often has simple fixes. Solutions include:
Verify the Database Server Manager Service
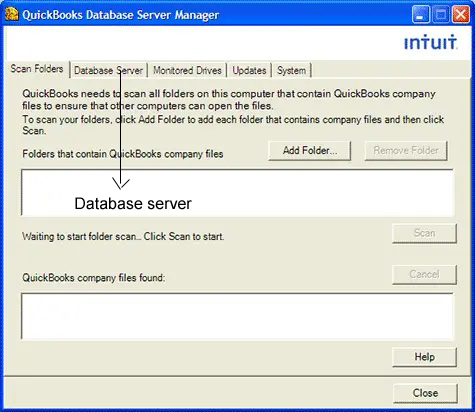
Check that the Database Server Manager service is actually Turned On and set to Automatic startup. If disabled, enable it:
- Open “Services” on the server hosting company files
- Locate the “QuickBooksDBXX” service
- Double-click the service and set the Startup Type to “Automatic.”
- Click Start to launch the service
This should immediately resolve Error 6000 if the service were merely disabled.
Check this also – Resolve C51 Error Step-By-Step
QB Error 6000 Troubleshooting
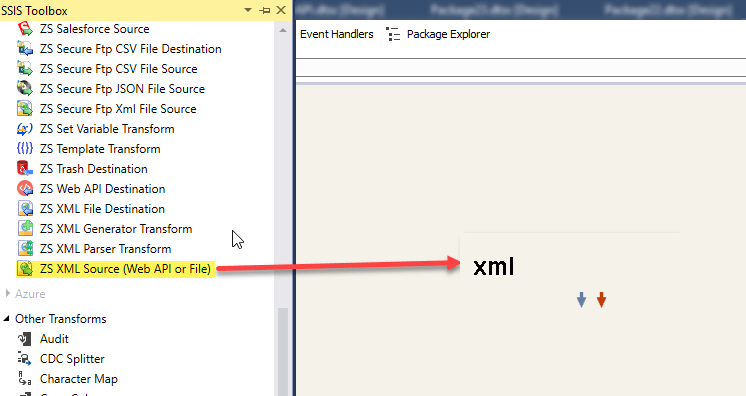
For other causes, further troubleshooting is required:
- Update QuickBooks to the newest version. Install updates for underlying frameworks like .NET.
- Review system logs to identify crashes or access issues. Check user permissions on folders.
- Rename the Intuit QuickBooks XML folder and try opening the company file again to reset preferences.
- Use the QuickBooks File Doctor tool to troubleshoot and automatically apply fixes.
- As a last resort, completely reinstall QuickBooks.
Multi-user access depends on many components working correctly together. Carefully reviewing settings can identify the root cause.
Preventing Error 6000
Simple habits help avoid Error 6000 incidents:
- Keep all QuickBooks installs updated, including on secondary machines users connect from.
- Don’t manually turn off critical background services like the Database Server Manager.
- Monitor connectivity and infrastructure issues that can interrupt multi-user access.
- Only install trusted applications and limit changes to permissions.
- Set company files to open in multi-user mode by default so the database server starts.
With good configuration practices, Error 6000 should pose little disruption day-to-day.
When to Call Support
If troubleshooting does not reveal an obvious fix, contact Intuit QuickBooks error support for assistance. Technicians can audit system health in detail and optimize multi-user settings for your workflow.
They can also directly reconfigure files, denying access due to corruption. Support helps minimize downtime from persistent Error 6000 interruptions.
Correcting Error 6000 Ensures Smooth Operations
QuickBooks Error 6000 mainly serves to signal an underlying issue with the multi-user server infrastructure. By taking stock of the environment and making careful tweaks, access works seamlessly again. Paying attention when Error 6000 appears prevents growing pains down the road.
With a robust foundation, QuickBooks remains a versatile finance platform even as companies scale up. Don’t let Error 6000 trip you up. Carefully diagnose the true cause behind warnings and keep operations running smoothly.
Leveraging QuickBooks in Multi-User Environments
Using QuickBooks in a multi-user environment provides significant benefits for collaboration and workflow. However, it also introduces a level of complexity. Properly configuring the database server and coordinating access is critical.
With strong IT practices, companies can maximize QuickBooks flexibility for remote work and centralized data. Careful system administration sidesteps frustrating errors like 6000 interrupting otherwise seamless operations.
Pay attention during setup and actively monitor performance. Apply troubleshooting techniques at the first sign of trouble. With robust foundations, teams stay focused on core tasks instead of technical hiccups.
QuickBooks integration and scalability empower growth for organizations that leverage it. Don’t let small mistakes limit the possibilities. Keep Error 6000 and other warnings from diminishing the value on display from this powerful platform.
Further Reading
As an entrepreneur relying on QuickBooks to steer your business’s financial operations, encountering confusing software errors like code C51 can definitely be disruptive. However, these tech issues also create opportunities to strengthen your troubleshooting skills and more deeply understand QuickBooks tools. By approaching QuickBooks error code C51 not as a problem but as a challenge, unlocking the causes behind it provides a chance to level up your software expertise. The skills will help you as a intelligent small business owner for future success. Developing more technical finesse further enables relying on intuitive accounting software without frustration down the line.
What Triggers the QuickBooks Error Code C51?
First, understanding the sources of QuickBooks error code C51 demystifies the message. Typically arising during QuickBooks updates or integrations with other software, C51 indicates interrupted authorization connections with Intuit’s licensing servers.
Most commonly, faulty Internet access disrupts this endpoint communication. Firewalls, expired licenses, mistaken program deactivations, or antivirus conflicts can also block authentication exchanges, resulting in error C51.
With visibility into these potential failure points, you now have the informational power to launch your troubleshooting process!
Resolving C51 Error Step-By-Step
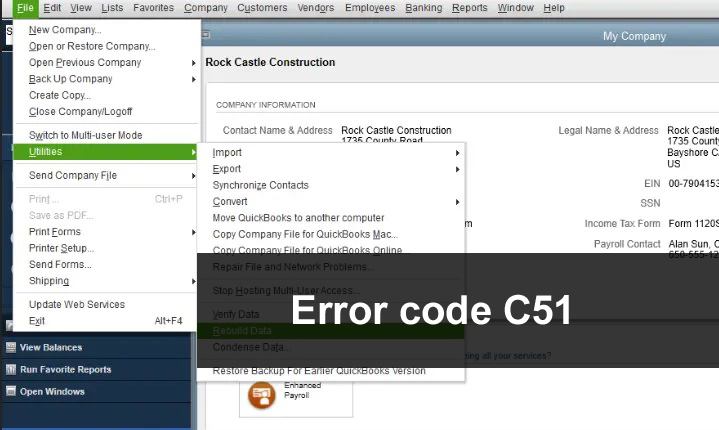
Even though error C51 can be annoying when it messes up your accounting work, it usually can be fixed by going through some basic step-by-step solutions.
Verify Connectivity
Start by confirming proper WIFI functionality across devices running QuickBooks and testing connection speeds through browsers and other programs relying on web access.
Toggle Access Settings
If connectivity checks out, try temporarily turning off your firewall and antivirus to isolate possible conflicts intercepting server pings during QuickBooks authentication flows.
Authorize QuickBooks
Attempt launching QuickBooks directly in admin mode next, fully opening permissions to required informational exchanges. Input your software license and activation data manually through prompts here as well.
Refresh Everything
Assuming C51 persists, complete device and software power cycles now to fully clear any lingering connection cobwebs.
Following this sequence either eliminates the root problems or illuminates it through the process of elimination!
Transforming Obstacles Into Assets
Approaching error C51 as a learning opportunity gifts long-term advantages. Resolving the immediate authorization issue expands the troubleshooting experience. But also understanding C51’s origins – connectivity, firewalls, licensing – builds functional knowledge transferable across future software situations.
QuickBooks mastery strengthens your capabilities as an entrepreneur. So flip the script on errors’ negativity! View them as stepping stones to leveling up expertise critical in steering an adaptive business.
Next time C51 or other obstacles arise embrace the productivity mindset. Let irritations become assets!
When to Call the Experts
QuickBooks2024 maintains 24/7 customer support lines to troubleshoot persistently tricky errors like C51 specifically. Output extensive logs first to arm technicians with issue insights. Granular diagnostics.
Collaborating with QB error support experts supplements your expanding technical skills. View stumping software snags as prompts for getting second opinions and alternate insights.
Clever entrepreneurs build networks combining internal capabilities and external guidance!
QuickBooks error codes undoubtedly disrupt. But changing mindset will help you in elimination these types of error
Approach C51 as an advisor, signaling the time to grow your functional knowledge. Setbacks remind us no one masters business or tech alone. Progress flows from patience, perception, and partners.
Use obstacles to identify weak points needing reinforcement. Lucky for entrepreneurs, resilience and resourcefulness are our specialties.
Beyond C51 – The Path of Continuous Growth
Expanding technical skills and overcoming specific QuickBooks error codes like C51 equips you to excel despite future snags. But the quest for self-improvement always continues for savvy business owners!
Stay alert following error resolution for other areas needing strengthening, like reporting, inventory, and data utilization. Lean into additional quick learning opportunities around advanced features, accounting principles, and market trends.
Mastery emerges from focused, consistent effort.
Soon, you’ll have the confidence and capability to handle not just confusing software codes but to steer your company skillfully despite market fluctuations, strategic pivots, and emerging technologies!
Final Words to Fix Error Code C51 of QuickBooks
The next time QuickBooks error code C51 pops up, recognize it and follow the above instruction to eliminate it. With enhanced capabilities and resilience, you’ll win today and tomorrow. Software snags signal opportunities for self-improvement if you shift perspectives.
- 1
- 2