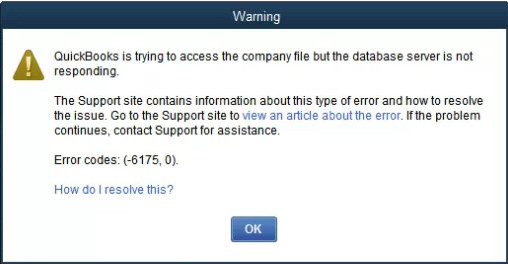Dealing with obscure QuickBooks error codes can be frustrating, especially error 6175. But with a few simple troubleshooting steps, you can have your system up and running again in no time. In this guide, we’ll walk through exactly how to resolve error code 6175 in QuickBooks Desktop.
What Causes Error Code 6175?
QuickBooks error 6175 typically occurs when there is corrupted index data in your company file that prevents QuickBooks from opening the file properly. Often this index data becomes damaged due to a power failure, improper shutdown of QuickBooks, or problems during file uploads or downloads.
Signs and Symptoms Related to QuickBooks Error 6175
There are a few common signs that indicate you may be dealing with QuickBooks error 6175:
- Inability to open your company file, with error code 6175 being displayed
- Slow performance or freezing when trying to access key features or reports
- Crashing or error messages when moving around different QuickBooks sections
- Issues opening or importing QuickBooks backup company files
If you notice any of those symptoms upon opening QuickBooks, there’s a good chance error 6175 is at fault behind-the-scenes due to underlying data corruption.
So if you’re suddenly getting error 6175 when opening your company file, chances are something disrupted the index data saved within it. Not to worry though because this error can be fixed with a few simple steps.
How to Properly Troubleshoot Error Code 6175
Fixing QuickBooks error code 6175 requires using the Verify Data tool to find and remove the damaged indexes causing the error. Here is a quick step-by-step process:
1 – Backup Your QuickBooks Company File – The first crucial step is making an up to date backup copy of your QuickBooks file (.qbw file). This safeguards your data incase anything goes wrong while troubleshooting the error. Play it safe and back it up!
2 – Rename Your Existing Company File – Before running the Verify Data tool, you need to rename your current file from something like “My Company.qbw” to “My Company_error6175.qbw“. This essentially creates a snapshot of the file causing problems which you can reference if needed.
3 – Create a New Blank Company File – Create a new blank QuickBooks company file with the same name as your original file (“My Company.qbw“). Make sure it uses the same industry and fiscal year settings.
4 – Run the Verify Data Tool – In your newly created company file, go to File → Utilities → Verify Data. Use this tool to quickly diagnose and automatically fix any data damage errors that exist.
5 – Re-open Your Company File – Once completed successfully, close and reopen your newly resorted company file version to ensure QuickBooks can now open it without error 6175 recurring.
In many cases, simply running the built-in Verify Data utility will identify and resolve the corrupted index issues triggering error 6175 on company file open. Be sure to backup regularly going forward to prevent potential data damage down the road.
When to Call for Support
If you follow these troubleshooting steps but are still seeing QuickBooks error 6175, it’s time to bring in the pros. Reach out to our QuickBooks specialists to diagnose what underlying damage may exist triggering the QuickBooks error to persist. In rare cases with excessive corruption, some manual data rebuild may be required.
Error Code 6175
QuickBooks error 6175 may look scary when it randomly appears, but armed with this simple troubleshooting guide you should be able to easily fix it in under 10 minutes without any data loss. As long as you backup first and use the Verify Data tool, error 6175 can be conquered for good.
Fix QuickBooks Error 1712 Visual C++ Install & Update Errors