As a business owner, you know that keeping up with the latest software updates is crucial to stay ahead of competitors. With the new QuickBook update, It has added some exciting features that will make managing your finances even more efficient and straightforward.
What is QuickBook Update?
The latest QuickBook Desktop update enhances bank feed connectivity, enables easy credit transfers between jobs and classes, and automatically adds customer PO numbers in emails. Additionally, the update addresses bugs and improves performance for a better user experience. With the most updated version of QuickBook desktop, there are several new features and functionalities that have been added to it.
Some of the significant ones include automated invoicing for unbilled activities as per customer or job, automatic bill pay reminders for vendors, improved bank feed matching with a host of other keyboard shortcuts. Upgrading QuickBook can enhance its functionality, performance, and fix issues from earlier versions. Moreover, updates may add new features and tools that increase productivity and ensure compatibility with other systems.
Know About QuickBook Update
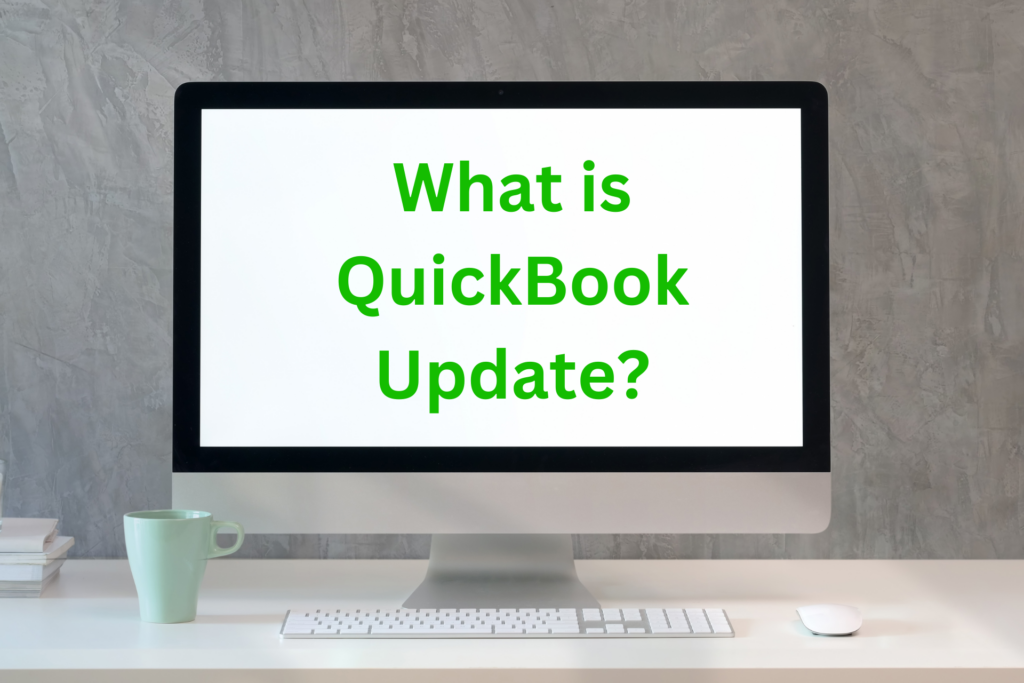
How to upgrade QuickBook Desktop?
To upgrade QuickBook Desktop, buy the latest version from their website. Download the installation file and save it. Close all programs and double-click the downloaded file to start upgrading. Follow prompts to complete the process.
Automatic QuickBook Desktop update method
To ensure that you have the most updated version of QuickBook desktop software installed on your computer, it is recommended that you set up an automatic update feature. First, make sure to back up your company file. Then, go to the “Help” menu on QuickBook desktop and choose “Update QuickBook Desktop.” Follow the prompts to download and install the latest release version of QuickBooks desktop. Once installed, restore your QuickBook company file from your backup file.
Immediate Update Method
For a speedy QuickBook Update for your accounting software, you have three options at your disposal. Firstly, visit the official website of QuickBook to buy or subscribe to their latest version of QuickBook Desktop or Premier. Secondly, select “Update QuickBook Desktop” under Help Menu or use an Automatic Update Method following prompts on-screen. Alternatively, perform a Manual Update by downloading it from Intuit Server directly. It is crucial to remember that backing up your company file before upgrading is essential.
Release Download
To download the latest updates for QuickBook Desktop, access the ‘Update QuickBook Desktop’ option located in the ‘Help’ menu. Click on ‘Get Updates’ and wait for them to download and install. Once installation is complete, restart QuickBook Desktop. Keep your company file backed up before upgrading through automatic or immediate update methods. This ensures you can restore all data if required.
Manual update for QuickBook Desktop
You have two options for upgrading your outdated QuickBook software to the most recent version of QuickBook Desktop: automatic update or manual update. Simply navigate to the Help menu and pick “Upgrade QuickBook” to manually upgrade your version of QuickBook Desktop. Once there, follow the directions to download and install the most recent version of QuickBook Desktop. Always remember to backup your firm files before doing any changes or upgrades.
Ultralight Patch (ULIP) – Not mandatory
QuickBook Update offers an optional Ultralight Patch (ULIP). For this feature to work successfully with QuickBooks Desktop, you need to purchase the latest version of QuickBook Desktop and back up your company files. Ensure a stable internet connection before opening the current software. Select ‘Upgrade QuickBooks Desktop’ in the Help menu and follow the prompts to install the new version. These steps will enable ULIP for your QuickBook accounting software.
Steps to update QuickBook Desktop for MAC
Before updating QuickBook Desktop for MAC, make sure to have a valid license and product number for the latest version of QuickBook. Purchase it from an authorized retailer or download it from the Intuit website. After installation, upgrade your existing company file through prompts and ensure you back up your data beforehand. This will prevent any loss of essential accounting information.
Latest release numbers for QuickBook Desktop for Mac
For advanced functionalities of QuickBook software, update your QuickBook Desktop for Mac with the latest releases available. The process is simple; just ensure a stable internet connection and navigate to Help menu> Update QuickBook Desktop > Update Now > Select Latest Version and Install. Get real-time updates with new features and bug fixes without delay.
How to backup QuickBook Desktop files?
Before upgrading QuickBook Desktop, it’s important to backup your company file. You can purchase the latest version or subscribe to QuickBook Desktop Plus, download and install the new version, and carefully follow the instructions. Don’t forget to open your company file in the new version once installed.
FAQs
What are the new features in the latest QuickBook update?
The latest QuickBooks update offers faster and easier bank reconciliation with improved bank feeds. Users can customize payment receipts and digitally store and organize them through the new “Receipt Management” feature. Additionally, the update includes enhanced search capabilities and security measures.
Are there any bugs or issues that have been reported with the latest QuickBook update?
The latest QuickBook update has caused some reported issues like crashing, freezing, incorrect calculations, missing data, and slow performance. Intuit has released patches to fix these bugs. It’s important to back up your data before updating and seek customer support if you encounter any problems.
How can I update my current version of QuickBook?
To update QuickBooks, go to the Help menu and choose Update QuickBooks, or download the latest version from Intuit’s website. Prior to updating, backup your company file and close all other programs. Follow the on-screen prompts for a successful update.
How can I ensure a smooth transition to the updated version of QuickBook?
To ensure a seamless transition to the updated version of QuickBook, it is essential to back up your data beforehand and check if your computer meets the system requirements. Take time to understand the new features and changes, consider training or seek assistance from customer service for a stress-free upgrade.
What are some tips for optimizing and using the updated features in QuickBook?
To optimize QuickBook updated features, use the new bank feed rules to categorize transactions efficiently. Utilize the customizable dashboard to access essential data and take advantage of the improved search function. Explore enhanced reporting features like custom templates and fields for better financial analysis.
How can I install or update QuickBook on my device?
To install QuickBooks, buy the software and follow the installation prompts. To update, access the “Help” menu and select “Update QuickBooks,” or configure automatic updates in settings. Before installing or updating, back up your data to avoid loss of important information.
