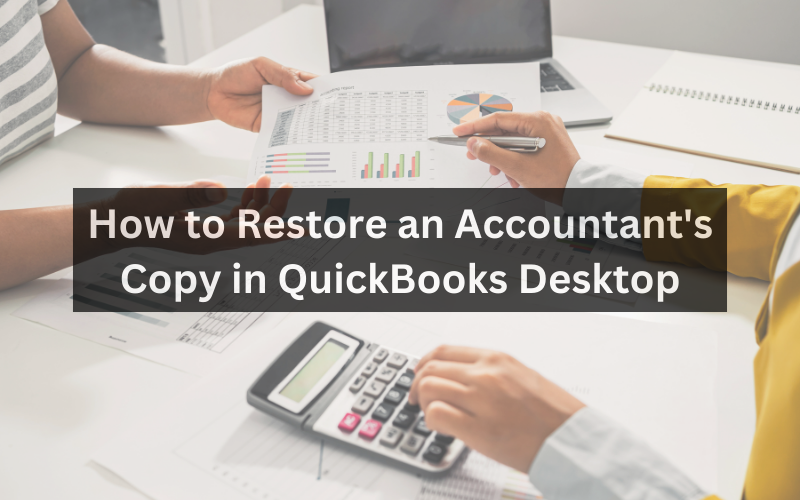
QuickBooks Desktop’s accountant’s copy is a powerful tool that allows accountants to work on the client’s financial data without interfering with their daily operations. However, sometimes, you encounter situations where you must restore the accountant’s copy to a previous state. This could be due to data discrepancies, accidental deletions, or other reasons.
Understanding the Accountant’s Copy
An accountant’s copy is a condensed version of a company file that accountants can use to make necessary adjustments. The primary advantage is that changes made in the accountant’s copy only affect the client’s working file once they are imported back. This ensures seamless collaboration between accountants and their clients.
Why Would You Need to Restore an Accountant’s Copy?
There are instances where a restored accountant’s copy becomes essential. The changes in the accountant’s copy caused unintended issues, or the need to reference an earlier data version arose. Understanding the restoration process can save time and avoid potential headaches.
Before You Begin
Before you initiate the restoration process, ensure you have a backup of the client’s original company file. This precautionary step will safeguard your data if something goes wrong during the restoration.
Step 1: Opening QuickBooks
Launch QuickBooks Desktop on your computer and ensure you’re using the correct software version.
Step 2: Accessing the Accountant’s Copy
- Go to the “File” menu.
- Select “Utilities.”
- Choose “Convert Accountant’s Copy to Company File/QBW.”
Step 3: Restoring the Accountant’s Copy
- Click “Browse” and locate the accountant’s copy file.
- Select “Open” and choose “Next.”
- Pick a location to save the restored file and click “Save.”
Step 4: Review and Confirm
- Verify the restoration details and click “Restore.”
- Once prompted, review the warning about the data you’ve entered after creating the accountant’s copy.
Step 5: Completing the Process
- Click “OK” to confirm your understanding of the changes.
- QuickBooks will now restore the accountant’s copy to the chosen location.
Common Issues and Troubleshooting
- File Compatibility: Ensure the accountant’s copy is compatible with your version of QuickBooks.
- Data Corruption: If the file is corrupted, restoration might fail.
Tips for a Smooth Restoration Process
- Regular Backups: Always maintain up-to-date backups of the client’s original file.
- Communication: Keep your client informed about changes you make in the accountant’s copy.
- Double-Check: Before restoring, double-check that your file is the correct accountant’s copy.
Restoring an accountant’s copy in QuickBooks Desktop is a crucial skill accountants should master. This process ensures that any issues caused during editing can be efficiently rectified. Following the steps outlined in this guide, you can confidently navigate the restoration process and continue collaborating seamlessly with your clients.
Conclusion
At times, restoring an accountant’s copy in QuickBooks Desktop becomes necessary to revert unwanted changes or access previous data. By following key steps to open the correct file, initiate restoration, and confirm changes, accountants can smoothly roll back the accountant’s copy to a usable prior state. With proper backups, compatibility checks, and clear communication, the restoration empowers accountants to efficiently resolve data issues and maintain productive collaboration with clients.

