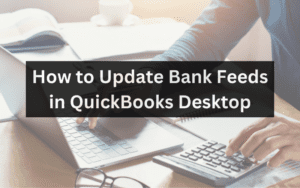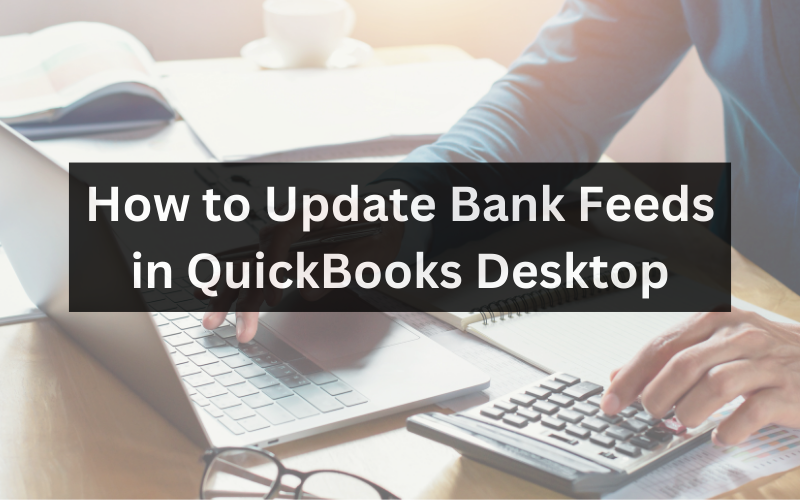
Keeping track of your business finances is crucial for success, and QuickBooks Desktop is a powerful tool that can simplify this process. One of its most valuable features is Bank Feeds, which lets you connect your bank and credit card accounts directly to QuickBooks. This feature streamlines the process of recording transactions and reconciling your accounts. However, to ensure accurate and up-to-date financial records, it’s essential to know how to update bank feeds in QuickBooks Desktop. This comprehensive guide will walk you through the steps to keep your financial data current and accurate.
Why Update Bank Feeds?
Before delving into the steps for updating bank feeds, let’s briefly understand why it’s essential to keep your bank feeds updated in QuickBooks Desktop:
- Accurate Financial Data: Outdated bank feeds can result in discrepancies between your financial records in QuickBooks and your actual bank statements. Regular updates ensure that your financial data is accurate, crucial for making informed business decisions.
- Timely Reconciliation: Timely updates make the bank reconciliation process more manageable. When your bank feeds are up to date, you can quickly match transactions, identify discrepancies, and resolve issues promptly.
- Fraud Detection: Frequent updates can help you detect unauthorized or suspicious transactions early, minimizing the potential impact of fraud on your business.
- Compliance: Many businesses are subject to regulatory requirements that mandate timely and accurate financial reporting. Keeping your bank feeds updated helps you stay compliant with these regulations.
Now that we understand the importance of updating bank feeds, let’s dive into the steps to accomplish this task effectively.
Step 1: Access the Bank Feeds Center
The first step in updating your bank feeds in QuickBooks Desktop is to access the Bank Feeds Center. Here’s how to do it:
- Open QuickBooks Desktop and ensure you are signed in to your company file.
- From the main menu, go to Banking.
- Select Bank Feeds and then click on Bank Feeds Center.
Step 2: Download Bank Feed Transactions
Once you’re in the Bank Feeds Center, downloading the latest transactions from your bank or credit card accounts is the next step. Here’s how:
- You’ll see a list of your connected accounts in the Bank Feeds Center. Locate the account you want to update.
- Click on the account to select it.
- At the bottom of the Bank Feeds Center window, click on the Download Transactions button.
- QuickBooks will connect to your bank or credit card provider and retrieve the latest transactions. You may need to enter your login credentials if you still need to set up online banking.
- Review the transactions that QuickBooks has downloaded. Ensure that they match your bank statement.
Step 3: Categorize and Match Transactions
After downloading the transactions, it’s time to categorize and match them to your existing records in QuickBooks. Follow these steps:
- Go through the list of downloaded transactions one by one.
- Assign appropriate categories to each transaction. This step helps QuickBooks understand how to classify the transaction in your financial records.
- If a downloaded transaction matches an existing transaction in QuickBooks, QuickBooks will automatically suggest a match. Review and confirm the match to avoid duplicate entries.
- Create a new transaction entry for transactions that don’t have a match in QuickBooks.
Step 4: Reconcile Your Accounts
Reconciliation is a critical part of the bank feed update process. It ensures that your financial records in QuickBooks accurately reflect your bank or credit card statements. Here’s how to reconcile your accounts:
- Go to Banking from the main menu.
- Select Reconcile.
- Choose the account you want to reconcile and click Continue.
- Enter the statement date and ending balance from your bank statement.
- QuickBooks will display a list of transactions that need to be reconciled. Ensure that the transactions match your bank statement.
- As you reconcile each transaction, mark it as cleared in QuickBooks.
- Once you’ve reconciled all transactions, click Reconcile Now.
Step 5: Review and Confirm
Before you finish updating your bank feeds, take a moment to review your work:
- Double-check that all transactions are accurately categorized and matched.
- Confirm that the account balance in QuickBooks matches your bank or credit card statement.
- Look for any discrepancies or errors and resolve them promptly.
Conclusion
Updating bank feeds in QuickBooks Desktop is essential, ensuring your financial records are accurate and current. Following the steps outlined in this guide can streamline the process, save time, and make informed financial decisions for your business. Regular updates and reconciliations are crucial to maintaining financial accuracy and ensuring compliance with regulatory requirements. Stay on top of your bank feeds, and QuickBooks Desktop will continue to be a valuable tool for managing your business finances effectively.