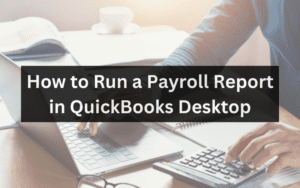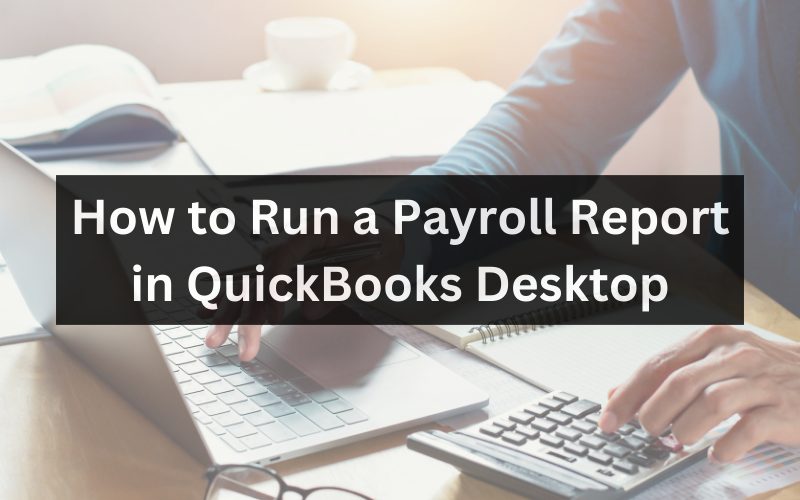
Managing payroll is a crucial aspect of any business, big or small. QuickBooks Desktop, a popular accounting software, offers a user-friendly interface and robust features to streamline payroll tasks. One essential feature is the ability to generate payroll reports efficiently. This guide will walk you through the steps to run a payroll report in QuickBooks Desktop, making payroll management a breeze.
How to run a payroll report in QuickBooks Desktop
Step 1: Open QuickBooks Desktop
Begin by launching QuickBooks Desktop on your computer. Ensure you have the necessary permissions and access rights to run payroll reports, which may vary depending on your user role within the software.
Step 2: Access the Reports Menu
Once the QuickBooks Desktop is open, navigate to the “Reports” menu in the top menu bar. Click on “Reports” to access the various report categories.
Step 3: Select Payroll Reports
Scroll down to the “Employees & Payroll” section in the Reports menu. Here, you will find a range of payroll-related reports. Click “Payroll Summary” or any specific payroll report you need, depending on your requirements.
Step 4: Customize the Report
After selecting the desired payroll report, you’ll be prompted to customize it. QuickBooks Desktop allows you to tailor your reports by specifying date ranges, employees, payroll items, etc. This customization ensures that the report provides the exact information you need.
Step 5: Choose the Reporting Period
Select the reporting period for your payroll report. Common choices include weekly, bi-weekly, monthly, quarterly, or annually. Ensure the selected period aligns with your payroll processing schedule.
Step 6: Filter by Employee
If you want to generate a report for specific employees, use the employee filter option. QuickBooks Desktop 2024 allows you to include or exclude individual employees from the report.
Step 7: Specify Payroll Items
Payroll items represent various components of an employee’s compensation, such as wages, taxes, and deductions. Customize your report by selecting specific payroll items relevant to your payroll analysis.
Step 8: Sort and Total Options
QuickBooks Desktop offers options to sort and total the report data. You can sort the data by employee name, payroll item, or other criteria. Additionally, you can display subtotals and grand totals to summarize the report.
Step 9: Run the Report
Once you’ve customized the report, click the “Run Report” button. QuickBooks Desktop will generate the payroll report based on your selected criteria.
Step 10: Review and Export
After the report is generated, review it for accuracy and completeness. QuickBooks Desktop provides options to print the report, save it as a PDF, or export it to Excel for further analysis.
Step 11: Save the Report
It’s a good practice to save the report in QuickBooks Desktop for future reference. You can create a folder within the software to organize your payroll reports systematically.
Step 12: Share the Report
Depending on your organization’s needs, you may need to share the payroll report with stakeholders, such as your accountant, HR department, or employees. QuickBooks Desktop makes it easy to share reports electronically.
Following the steps outlined in this guide, you can generate customized payroll reports that provide valuable insights into your company’s payroll data. QuickBooks Desktop’s user-friendly interface and customization options make it a powerful tool for managing payroll effectively.
Why Payroll Reports are Important
Payroll reports are essential tools for businesses for several reasons:
- Compliance: Accurate payroll reports help you comply with tax laws and regulations, reducing the risk of costly penalties.
- Record-keeping: Payroll reports serve as detailed records of employee compensation, deductions, and taxes, aiding in financial planning and audits.
- Decision-making: Timely and accurate payroll reports provide insights into labor costs, helping you decide on hiring, benefits, and budgeting.
- Transparency: Offering employees access to their payroll reports builds trust and transparency within your organization.