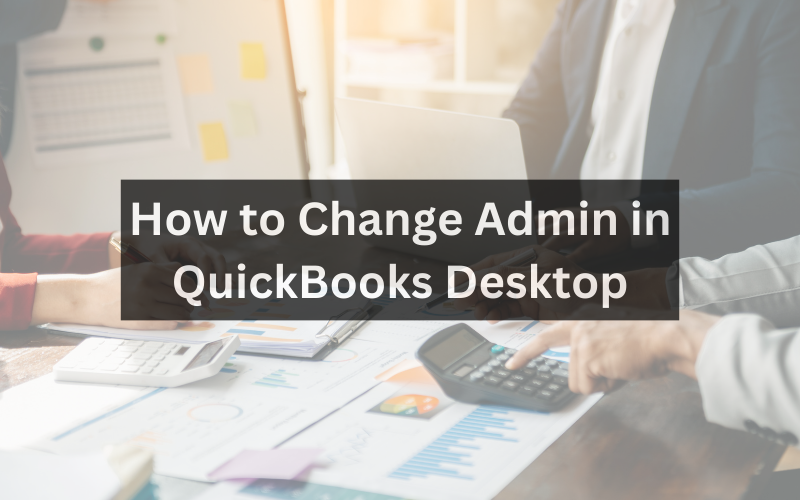
QuickBooks Desktop is a powerful accounting software that allows businesses to manage their accounting data efficiently. Changing the admin role is essential to maintain control and security within the software.
Understanding Admin Role in QuickBooks
The admin in QuickBooks Desktop has elevated privileges, allowing them to access sensitive accounting information and make critical changes to the software settings. Changing the admin involves transferring these privileges to another user.
Preparing for the Admin Change
Before making any changes, it’s important to take certain precautions.
Backing Up Your Data
Always create a backup of your company file before making any significant changes. This ensures your data is safe if anything goes wrong during the transition.
Gathering Necessary Information
Ensure you have all the details of the new admin, including their email address and contact information.
Adding a New Admin
Follow these steps to add a new admin to QuickBooks Desktop.
Accessing the User List
- Open QuickBooks Desktop.
- Go to the “Company” menu and select “Users.“
- Click on “Set Up Users and Roles.“
Assigning Admin Role
- Select “Admin” from the list of roles.
- Click “Add User” and enter the new admin’s details.
- Click “Next” and then “Finish.”
Removing an Existing Admin
If you need to remove an existing admin, here’s what you must do.
Transferring Admin Rights
- Access the “Users” menu as described earlier.
- Select the admin you want to remove.
- Click “Edit User” and change their role to a standard user.
Demoting the Current Admin
- Choose another user you want to assign admin rights to.
- Edit their user profile and assign them the admin role.
- Save the changes.
Ensuring Data Security
Maintaining data security during admin changes is crucial.
Reviewing User Permissions
Regularly review and update user permissions to ensure only authorized individuals can access sensitive information.
Implementing Multi-Factor Authentication
Enable multi-factor authentication for all users, including admins. This adds an extra layer of security to your QuickBooks account.
Troubleshooting Potential Issues
Consider the following steps if you encounter any issues during the admin change process.
Password Recovery
If the new admin forgets their password, use the password recovery option to regain access.
Unresponsive Admin Changes
If the admin changes don’t take effect, try logging out and logging back in. If the issue persists, contact QuickBooks support.
Best Practices for Admin Management
Follow these best practices to ensure effective admin management.
Regularly Reviewing Admin Access
Regularly assess who has admin access and revoke it from users who no longer need it.
Training New Admins
Train new admins to familiarize them with their responsibilities and the software’s features.
Changing the admin in QuickBooks Desktop is a straightforward process that requires careful consideration and preparation. Following the steps outlined in this guide, you can ensure seamless transition of administrative roles while maintaining data security and control.
Conclusion
Assigning a new admin user in QuickBooks Desktop allows businesses to transfer critical oversight privileges seamlessly. To change the admin role securely, companies should back up data, assign the role to the new user, revoke access from the outgoing admin, and implement best practices around permissions and authentication. With proper preparation and care, the admin switch enables businesses to maintain continuity in financial oversight, uphold data security, and ensure only authorized users have high-level access.

