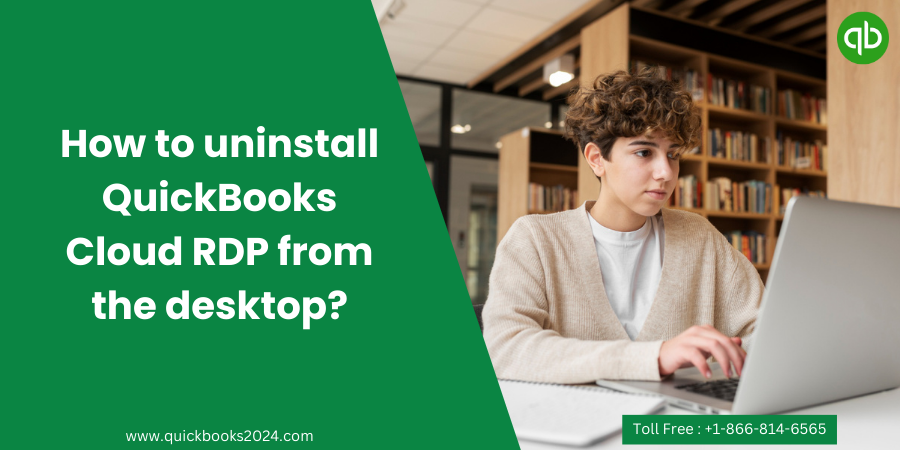
Unleash the power of your desktop with QuickBooks Cloud RDP! This innovative software has revolutionized how businesses manage their financials, providing seamless access to QuickBooks anytime, anywhere.
However, if you’ve decided it’s time to part ways with QuickBooks Cloud RDP and reclaim precious space on your desktop, fear not! This guide will help you through the simple steps to uninstalling QuickBooks Cloud RDP from your system. Say goodbye to clutter and hello to a streamlined workflow – let’s get started!
Steps to uninstall QuickBooks Cloud RDP from your desktop
To uninstall QuickBooks Cloud RDP from your desktop, you can follow these general steps:
1. Close QuickBooks and any associated processes
Ensure you exit the QuickBooks program completely before uninstallation.
2. Open the Control Panel
Click the “Start” button and search for “Control Panel.” Click on the Control Panel app to open it.
3. Navigate to “Programs” or “Programs and Features”
Depending on your version of Windows, you may see either “Programs” or “Programs and Features” in the Control Panel. Click on the appropriate option.
4. Find QuickBooks Cloud RDP in the list of installed programs
Look for QuickBooks Cloud RDP or a similar entry in the list of installed programs. The list may be alphabetically sorted, so you must scroll down to find it.
5. Uninstall QuickBooks Cloud RDP
Once you’ve located QuickBooks Cloud RDP, select it and click on the “Uninstall” or “Remove” button. Follow any steps that appear on the screen.
6. Complete the uninstallation process
The uninstaller will guide you through the process, which may involve confirming your selection, providing administrative permissions, or accepting terms and conditions. Follow the on-screen instructions until the uninstallation is complete.
7. Restart your computer
After the uninstallation process is finished, it’s generally a good idea to restart your computer to ensure any changes take effect.
Please note that the steps provided are general guidelines, and the exact process may vary depending on your operating system version and the specific installation of QuickBooks Cloud RDP on your desktop.
How to make sure QuickBooks Cloud RDP is completely uninstalled from your system
The previous sections discussed the steps to uninstall QuickBooks Cloud RDP from your desktop. However, ensuring it is completely removed from your system is important. Here are some additional steps you can take to make sure QuickBooks Cloud is fully uninstalled:
1. Clean up registry entries
After uninstalling QuickBooks Cloud RDP, your computer may still have some leftover registry entries. To remove them, you can use a reliable registry cleaner tool or manually delete them by following these steps:
- Press Windows Key + R and type “regedit” in the Run dialog box.
- Navigate to HKEY_CURRENT_USER\Software and HKEY_LOCAL_MACHINE\Software.
- Look for any folders or keys related to QuickBooks Cloud RDP and delete them.
2. Delete remaining files and folders
- Open File Explorer (Windows Key + E) & go to the installation directory of QuickBooks Cloud RDP (usually located in C:\Program Files).
- Delete any files or folders associated with QuickBooks Cloud RDP.
3. Remove startup entries
Sometimes, programs leave behind startup entries that launch automatically when you start your computer. To disable or remove these entries:
- Press (Ctrl + Shift + Esc) to access the Task Manager.
- Go to the Startup tab.
- Locate any entry related to QuickBooks Cloud RDP and right-click on it.
- Choose Disable or Delete (depending on the option available).
4. Restart your computer
Once you have completed all the above steps, restart your computer for all changes to take effect.
By following these additional measures, you can ensure that no traces of QuickBooks Cloud RDP remain on your system.
Related Posts:
How can I get to the cloud-based QuickBooks Desktop folder?
How do I backup QuickBooks desktop to the cloud?
How many businesses can you have on QuickBooks Desktop with Cloud?
