Printing checks is a crucial aspect of managing business operations, and any issues with the process can have serious consequences. Quicken print check problems are common and frustrating, but luckily, there are solutions
What are Quicken Print Check Problems and why they occur?
If you’re having trouble printing checks with Quicken, it’s important to find out why. There can be problems with alignment, style, and the quality of the printout when using Quicken Print Check. There are many things that could cause these problems, such as old software, wrong printer settings, or hardware problems.
Step-by-step troubleshooting is the best way to solve these problems. This could mean updating Quicken to the latest version, changing printer settings like paper size and orientation, or removing any broken hardware parts that are causing the problem. By figuring out what’s causing the problem and taking the steps to fix it, you can make sure that Quicken lets you print checks without any trouble.
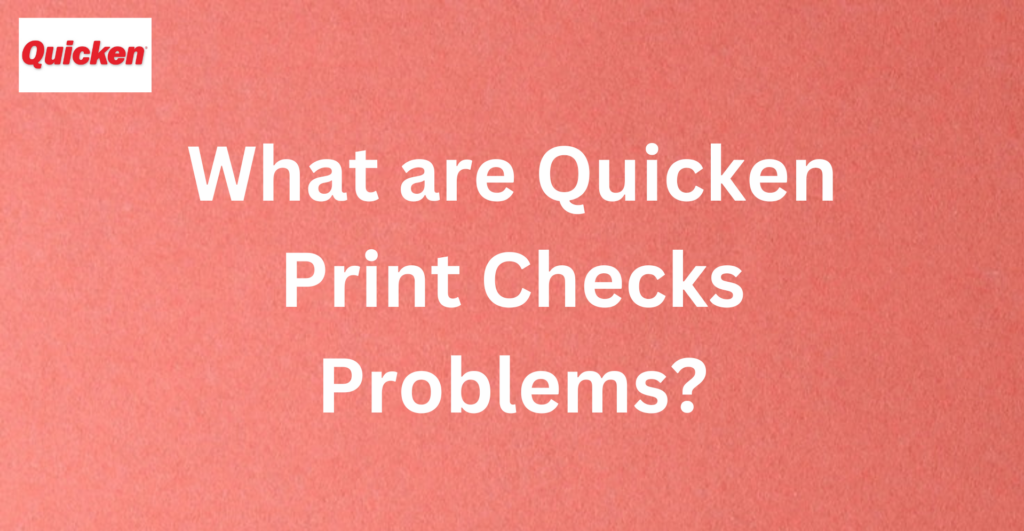
Understanding the Quicken Check Printing Process
If you are not familiar with how Quicken works, it can be hard to print checks. Before you start, you need to know how to print checks in Quicken and choose the right printer and paper size. This will make it less likely that you will run into problems like misalignment, error messages, or missing information
Steps to Print Checks in Quicken for Windows
Understanding how to print checks with Quicken is important if you want to fix any problems. Setting up the printer and the check structure is part of the process, as is previewing and printing the checks.
First, make sure that you have chosen the right printer and that it is set up to print checks. Then, set up the check layout by adding information like the check number, payee information, and bank account information. Before you print the check, you should look at it to make sure that the information you entered is right.
To print checks in Quicken for Windows, go to the File menu and choose the right choice. If you follow these steps, you’ll be able to easily fix any problems you have when making checks in Quicken.
Which check style is correct for Quicken?
To understand how to make checks with Quicken, you need to choose the right check style. Quicken has different kinds of checks, like normal checks and voucher checks. It’s important to choose the right check style so that your checks print properly.
Before you print checks from Quicken, make sure you’ve entered correct information, like the correct name and amount of the client. Also, make sure that your printer is set up right so that you can print checks.
If you have trouble making checks in Quicken, you can use the step-by-step guide to figure out what’s wrong and fix it. If you are patient and pay close attention to the details, you will be able to solve Quicken Print Checks Problems and print your checks without any trouble.
What are the Printing options?
When it comes to writing checks in Quicken, users have a number of choices. Standard checks and coupon checks are the two main kinds of checks that you can print. Standard checks have basic information like the name of the payee and the amount to be paid. Voucher checks, which are better for business use, have more specific information like the account number and payment date.
Before you print checks in Quicken, you should make sure that your printer settings are set up correctly so that you don’t have any problems. You can also change the way your checks look by putting logos or unique fonts on them. Users can easily print their own customized checks using Quicken if they know how to print checks and how to use its different choices.
Steps To Print Checks In Quicken For Windows
- Enter the transaction, then press Ctrl+W
- In case if you have two check accounts then choose the account name mentioned at top of Write Check area
- Next, type Payee name in the required field
- Thereafter, mention the amount on $ line
- Next, enter your address in the Address box
- Tap on the split button and then select the expense category
- After that, type additional details in the Memo field
- Also give confidential information in the Message field. In the Message column is not available: Navigate to Edit > Preferences > Click Write Checks
- Make a tick mark on Check option, then click Ok
- Tap on Record Check to save the check
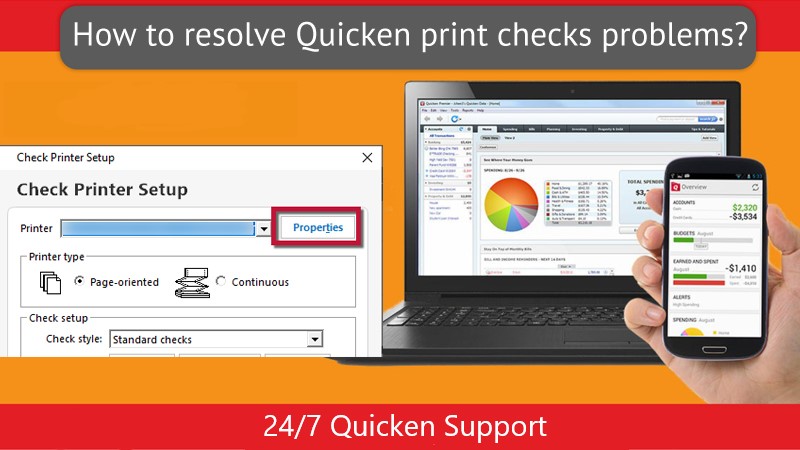
Fixing Quicken Print Check Problems
Printing checks is an essential task for many people, and Quicken makes it easy to do so. However, you might occasionally face issues while trying to print checks through Quicken
Troubleshoot Quicken Print Check Problems
If you’re having trouble writing checks in Quicken, there are a few things you can do to fix the problem. Some of the most common problems are alignment issues, missing information, and printing mistakes.
First, check your printer’s settings to make sure it is set to print on the right size and direction of paper. It’s also important to make sure that your Quicken program is up to date and that you have the latest drivers for your printer.
If the Quicken Print Checks Problems keep happening, try printing a test page or switching to a different printer to figure out what’s wrong. If none of these steps work, you may need to contact Quicken support for more help with your print check issues.
Some Basic Information about Print Checks
Quicken is a well-known program that many people use to keep track of their own money and print checks. But when it comes to printing checks, people often report problems like alignment issues, wrong font sizes, and printing mistakes.
Before you try to fix a problem with Quicken print checks, you should make sure that the printer settings and check stock are right. Also, it’s important to keep up with the latest software changes so that you don’t run into bugs that could make printing difficult.
Some ways to fix problems with the Quicken print check are to update the software, clear the printer queue, and change the settings for borders and alignment.
How to set up printer to print checks in Quicken
Printing checks in Quicken can help you manage your money, but if there are problems with how the printer is set up, it can cause problems. To fix problems with the Quicken print check, you need to make sure that the printer is set up properly. This includes making sure the printer works with Quicken and has the most up-to-date tools.
Also, you should check the printer’s settings to make sure it is set to print checks instead of regular papers. Check that the check layout and alignment are right in Quicken before you print to avoid any problems. If you still have problems, try to restart the printer or reinstall Quicken. With these steps, users of Quicken should be able to print checks without any more trouble.
How to adjust check printing alignment
There are several things you can do to fix problems with Quicken Print Checks, such as writing that isn’t lined up right. Incorrect alignment is a regular problem that can be caused by things like printer settings, paper size, and how the alignment is set up.
To change the way checks are printed in Quicken, start the program and go to the “File” menu. Choose “Printer Setup” from there, and then click “Check Printer” to choose your printer. Next, click on “Properties” and change the settings for paper size and direction.
How to print checks in Quicken after they have been entered
Printing checks in Quicken can be stressful, especially if there are problems with alignment, information that is missing, or wrong check numbers. To fix these problems, the first step is to make sure that your printer is set up properly and that you have the latest version of Quicken installed.
If the text isn’t lined up right, change the print settings or use pre-printed checks so you don’t have to line it up by hand. Before you print, double-check that all fields are filled out properly and that no information is missing or wrong.
Write checks in Quicken for window
Quicken is a program for managing your finances that lets you print checks. But if you have Quicken Print Checks Problems while creating checks in Quicken, there are a few things you can try before contacting customer support.
First, check that your printer is set up properly and that it works with Quicken software. Check to see if there are any changes or patches for the software. Next, check the settings for checks in Quicken, such as the size and style of the paper.
If none of these work, you can call Quicken Customer Service for more help fixing the problem.
Troubleshooting Quicken Print Check Problems
- The first step is to open an account register and find the transaction to be printed.
- Check that the Print word appears in the Num field.
- If the word doesn’t appear then go to the Num list and choose Print Check.
- Hit Enter to save the transaction.
- Shut down and Restart Quicken if the problem still exists.
- Now, open the account register having the check you want to print.
- Select the File menu and click on Print Checks.
We’ve shown you all the steps and answers, but if you’re still having Quicken Print Checks Problems, don’t be afraid to call our Quicken Support. Our team of professionals will help you right away and fix all your problems.
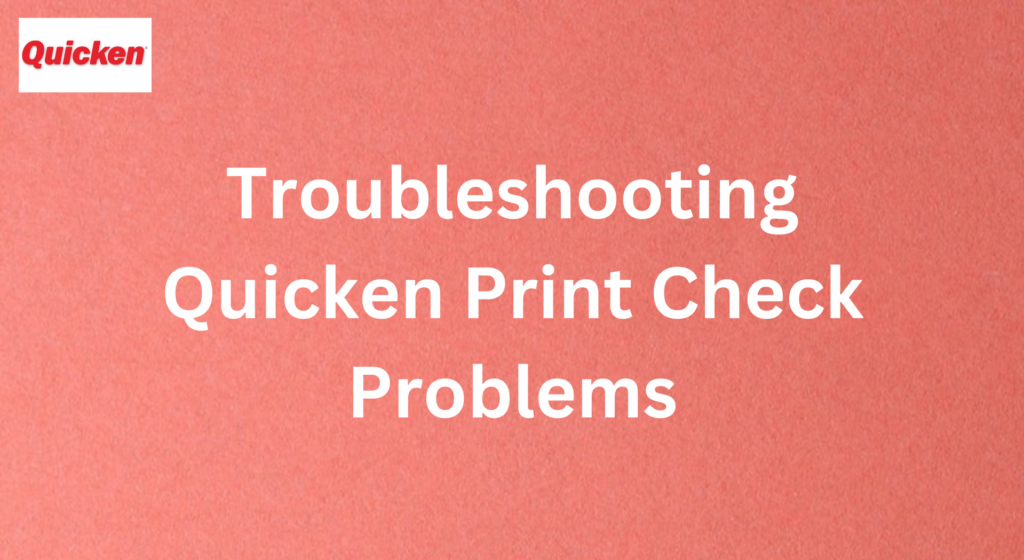
FAQs
How do I print a Cheque in a normal printer?
How to print a check on a regular printer is a popular question about how to print checks with Quicken. To do this, you will need to buy special magnetic ink and check paper that works with your printer. Once you have the right materials, make sure the check paper is loaded properly and lined up with the settings for your printer.
Before you print, you should also make sure that your printer has enough ink and that the right settings are chosen. If you have trouble printing checks, update Quicken to the most recent version or reinstall the app.
Before writing a check, it’s important to double-check everything, including the payee’s name, the amount, and the signature. This will help keep the check from being processed wrongly or not at all.
Can Quicken print checks on blank paper?
When it comes to printing checks with Quicken, a typical question is whether or not it is possible to print on blank paper. Yes, there is a special tool in Quicken called “check printing setup” that lets you change the way your checks look and print them right from the program.
You will need to buy special check paper that works with your printer if you want to use this feature. It’s important to carefully follow the step-by-step steps to make sure everything is correct and to avoid any problems or printing errors. Quicken has customer service and solving tools to help you fix problems if you run into them. Overall, when done right, writing checks with Quicken can be a simple and quick process.
How do I align checks in Quicken?
If you can’t get your checks to line up right in Quicken, there are a few steps you can take to fix the Quicken Print Checks Problems. First, make sure that your printer settings are set to the right paper size. Next, run a test print of the check alignment page to make sure the layout is right. If you need to, use the horizontal and vertical changes to change the alignment until it lines up with your pre-printed checks. When writing checks, it’s important to use good paper and ink so that the words don’t smudge or get out of place.
How do I print a preprinted check?
How to print preprinted checks is a question that comes up often when people use Quicken to print checks. You’ll need to choose the right check type and printer settings to do this. Make sure the check paper is in the printer tray correctly before you print.
Adjust the margins and spacing in the print settings if you are having trouble with alignment or style. You may also need to adjust your printer to make sure it lines up with the check template that came with your checkbook. Within the software, Quicken gives clear directions on how to do this.
How do I print a report from Quicken?
If you want to print a report from Quicken, you will need to do a few things. First, make sure your printer is turned on and connected to your computer. Once you know your printer is ready, open the report you want to print in Quicken and click the “Print” button.
From here, you can choose to print the report as a PDF or to your printer directly. If you have trouble writing, you might want to make sure that your printer drivers are up-to-date and that there are no paper jams or other problems. If you follow these steps, printing results from Quicken should be simple and easy.
How do I print checks on my printer?
How to print checks on your printer is one of the most-asked questions about how to fix Quicken print checks problems. If you want to print checks from Quicken, you need a compatible printer that is linked to your computer and turned on.
To print checks, open Quicken and choose the account from which you want to print checks. Click “Print Checks” and then follow the on-screen instructions to choose the right printer and check style. If you have trouble printing, try updating your printer drivers or changing the settings for printing in Quicken.
If you follow these steps, printing checks from Quicken will be easy and you won’t have Quicken Print Checks Problems. But if you keep having problems, you should talk to someone who works in technology support for more help.
How do I create a check print in Quicken?
If you want to make a check print in Quicken, the steps are easy to follow. First, make sure the printer is set up correctly and that it has paper. Then, choose the account from which you want to write the check and enter the right details.
You can also add logos or other design features to your checks to make them unique. If you’re having trouble writing checks, try checking for software updates or changing the settings on your printer.
Overall, making a check print in Quicken is a quick and easy process that can save you time and effort when it comes to handling your money.
Can Quicken print checks?
Make sure your check writing preferences are set up right before you try to print checks. This includes choosing the right check style and entering all the necessary information, such as the details of your bank account and the information for the person you are paying.
If you have trouble printing checks, there are a number of steps you can take to fix the problem. You might need to update your printer drivers or start the Quicken app over. If you follow these steps, you should be able to fix any problems with making checks in Quicken.
Can I print my own checks at Wells Fargo?
People often ask if it’s possible to print your own Wells Fargo checks when they’re having trouble printing checks from Quicken. The answer is “yes,” but there are some important things to think about.
To make sure the checks meet Wells Fargo’s requirements, you will need to use special tools and paper that work with their system. To protect your personal and financial details, it’s also important to follow security rules.
If you have problems making checks, you can look at Quicken’s troubleshooting guide or call their customer service for help. If you have the right tools and take the right safety measures, printing your own checks can be an easy and inexpensive way to manage your money.
Why can’t I print from Quicken?
If you are having trouble writing checks from Quicken, there are a few possible causes. Outdated printer drivers are a common problem that can stop your printer from talking to Quicken in the right way. Make sure your printer is linked to your computer correctly and turned on.
You might also not be able to print from Quicken if there are problem messages or pop-ups that prevent you from doing so. Before you try to print again, look for any problem messages and fix them.
Make sure that in Quicken settings, you have chosen the right printer and paper size. If these choices are wrong, your checks might not come out right.
